

At the bottom of the active VM Window, right click the CDROM icon which may now be greyed out (disconnected) and choose ‘Settings’.
.jpg)
So, I will assume you are using an ISO image here. I recommend using an ISO media to install. Once the machine has started and the system begins searching for a CDROM (read the text on the screen), you will need to change the CDROM to the Mac OS X Snow Leopard media. Now click the on the CDROM device and under ‘Connection’ change it to ‘Use ISO image’ and browse to and select the darwin_snow.iso image inside the Snowy_VM directory’. Choose the ‘Mac OS X Server 10.6 (experimental)’ imported machine and choose ‘Edit virtual machine settings’ on the bottom right of the window. From here, you will need to modify the settings for the CDROM device under this machine. Once opened, it will appear as ‘Mac OS X Server 10.6 (experimental)’ in the VMWare Player selection panel. vmx file mentioned just above and open it. To begin, inside VMWare Player, select File->Open a Virtual Machine. If you absolutely feel you want to reinvent, then I’ll leave that for you to determine what’s necessary. So, use what’s given rather than trying to reinvent the wheel. It’s far simpler to use their existing template than trying to figure out all the proper VMWare Player settings. Note, you’ll need to use this template to get the install going. vmx file without the underscore at the beginning. Inside the Mac OS X Server*.vmwarevm directory, you’ll see it contains two. You will see that the extracted ‘Snowy_VM’ folder contains several files besides just the EFI media.
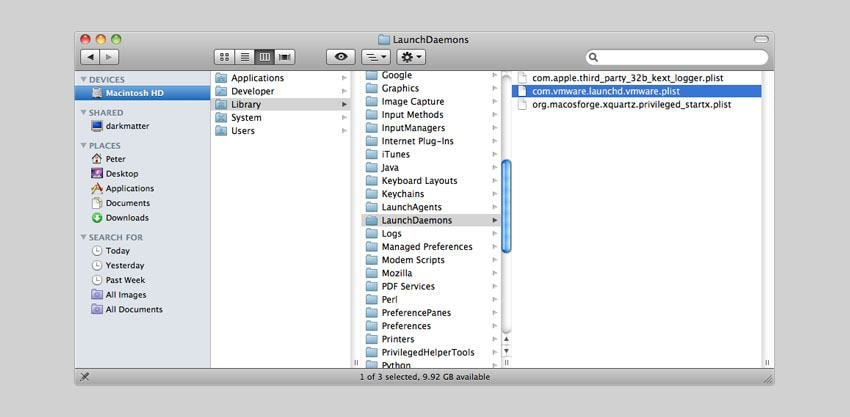
Inside the Empire EFI 1.3.2 archive, you will see the following files: I’ll explain the issues, however, after the install steps.

Installing Mac OS X on VMWare Player is a pretty simple install, but note that there are some important issues that aren’t yet resolved.


 0 kommentar(er)
0 kommentar(er)
